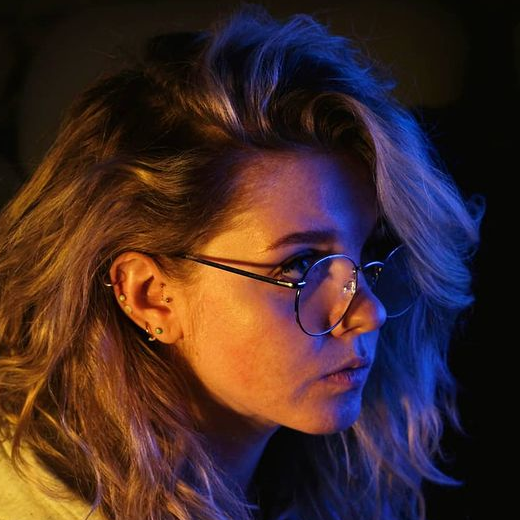Service hierarchy
Issues When Changing Access Rights to Units
Issues When Changing Access Rights to Units Users can have access rights to various items: units, groups of units, resources and accounts, routes, and other users. Depending on the available rights, the user can view ...
Transferring objects between services
Transferring objects between services Often there is a need to change the hierarchy of the Wialon service for more efficient management. We covered the transfer of objects within the same service in another article, but ...
Transferring Objects within the Same Service
Transferring Objects within the Same Service For the efficient operation of the entire service, it is important to adhere to the correct hierarchy. Hierarchy in Wialon is a connecting thread on which functions, rights, and ...